Reports
The Reports page allows you to view and download Payment Operation reports, Reconciliation reports, SSA reports (if available), and invoices for your payments. You can also create customized reports for payment operations, reconciliation, and Sender Segregated Account (SSA). For more information, see the following sections.
Report types
The three tabs Payment Operations, Reconciliation, and (if available) SSA on the Reports page each display a list of the corresponding scheduled reports and information about each report. On the respective report's page you can also download that report type as a JSON or CSV file.
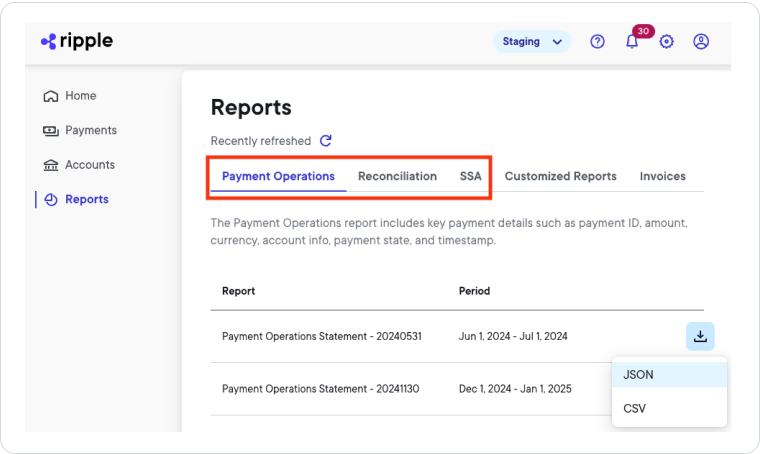
Reports list
Each column in the reports list provides specific information about the report.
| Column | Description |
|---|---|
| Report | The name and number assigned to the report when it was created. The number usually represents the date that the report was created. For example 20240714 indicates that the report was created on July 14th, 2024. |
| Period | The time period for the payments covered in this report. |
 |
Click to download the respective report in JSON or CSV file format, or both, if available. |
Customized Reports
The Customized Reports tab on the Reports page displays a list of customized reports you created and information about each report. On this tab you can also download a customized report as a JSON or CSV file.
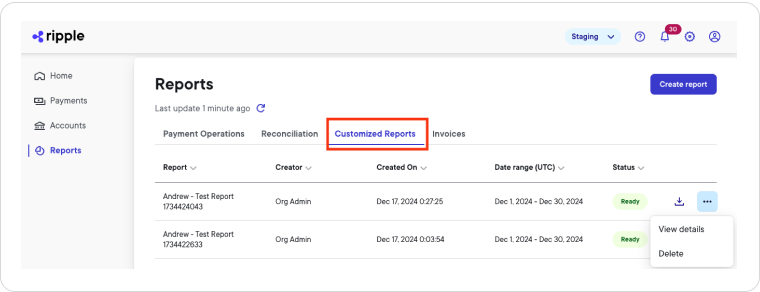
Customized Reports list
Each column in the Customized Reports list provides specific information about the report.
| Column | Description |
|---|---|
| Report | The unique name you assigned to the report. |
| Creator | The user name of the person who created the report. |
| Created on | The date and time (in UTC) when the report was created. |
| Date range (UTC) | The time period for the payments covered in this report. |
| Status | The report status indicating whether the report is |
 (if available) |
Download the report in JSON or CSV format, depending on which report format you selected when you created the report. |
 |
Click to select from more actions: |
Create customized report
To create a customized report, complete the following steps:
- From the left navigation, select Reports and then click Create report .
- In the Report Name field, enter a unique name for your report.
-
Select the report type based on which data you want to see. The following options exist:
- Payment Operations
- Reconciliation
- SSA (Sender Segregated Account)
-
Click the
UTC date range
field and from the calendar select the date range for which you want to see report data.
Note
You can only select from a date range within the past 90 days counting backwards from the time when you create the report. Reports older than 90 days get purged and are no longer accessible.
- In the Report Format field, select either CSV or JSON format for your report.
- Click Create Report .
Once your report is generated, you'll be able to select and download it from the reports list.
Invoices
The Invoices tab on the Reports page displays a list of invoices and information about each invoice, such as the invoice status (Paid, Partially Paid, or Not Paid). On this page you can
- Download an invoice as a PDF file. In certain cases, you can also download the invoice as an e-file (CSV file format) or a summary file (XLSX file format)
- Sort the invoices by different columns
- Copy the invoice ID
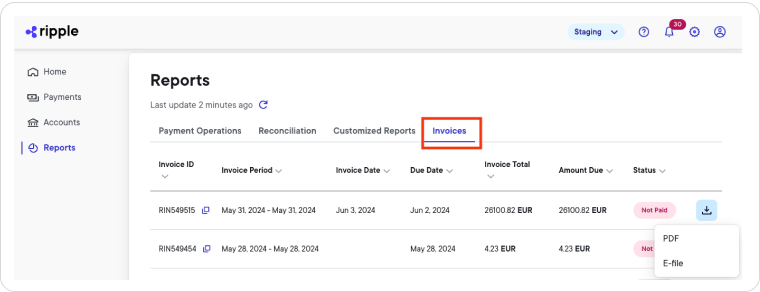
Invoices list
Each column in the invoices list provides specific information about the invoice. Click the column name to sort the invoices accordingly.
| Column | Description |
|---|---|
| Invoice ID |
The unique ID assigned to the invoice when it was created. To copy the invoice ID, click the copy icon next to the ID. |
| Invoice Period | The time period for the payments covered in this invoice. |
| Invoice Date | The date when the invoice was created. |
| Due Date | The date when the total invoice amount is due. |
| Invoice Total | The total amount of the invoice. |
| Amount Due | The amount due. This can be either the total amount or a partial amount depending on the invoice's Status. |
| Status | The invoice status indicating whether the invoice has been 0 |
 |
The button for downloading the invoice in either PDF, e-file, or summary file format. |
Note
For questions or concerns about an invoice, contact your Ripple liaison.