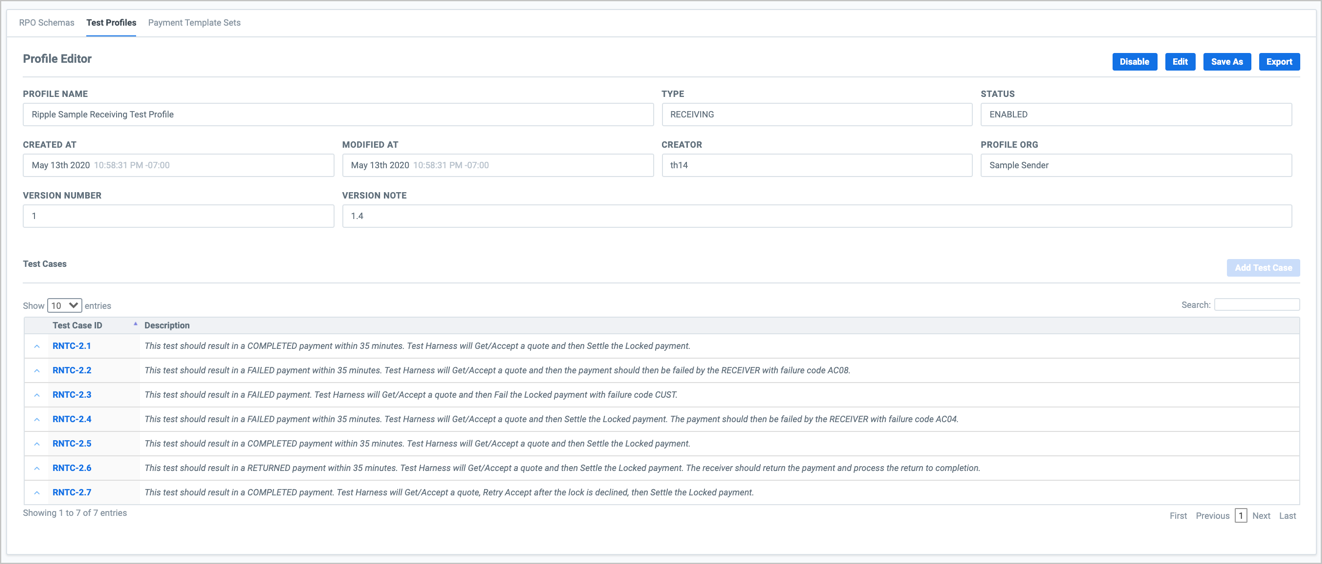Profile Editor
The Profile Editor (under Test Profiles) lets you create and edit test profiles within the Test Harness UI. A test profile is a document that defines a set of related test cases.
Create new test profile
To create a new test profile:
- Click Test Content > Test Profiles .
-
Click
New Profile
and do one of the following:
- To upload a JSON-formatted test profile, select Upload .
- to create a test profile from scratch, select Create .
-
Name the new test profile. If you selected
Create
, you must also specify the
Profile Type
:
- For Sender tests, select Sender .
- For Receiver tests, select Receiver .
- Click OK .
If you upload a valid test profile, you will receive confirmation in the UI that the profile was successfully uploaded.
If you create a test profile from scratch, you are taken to the Profile Editor page where you can add test cases for your test profile from a template or define your own.
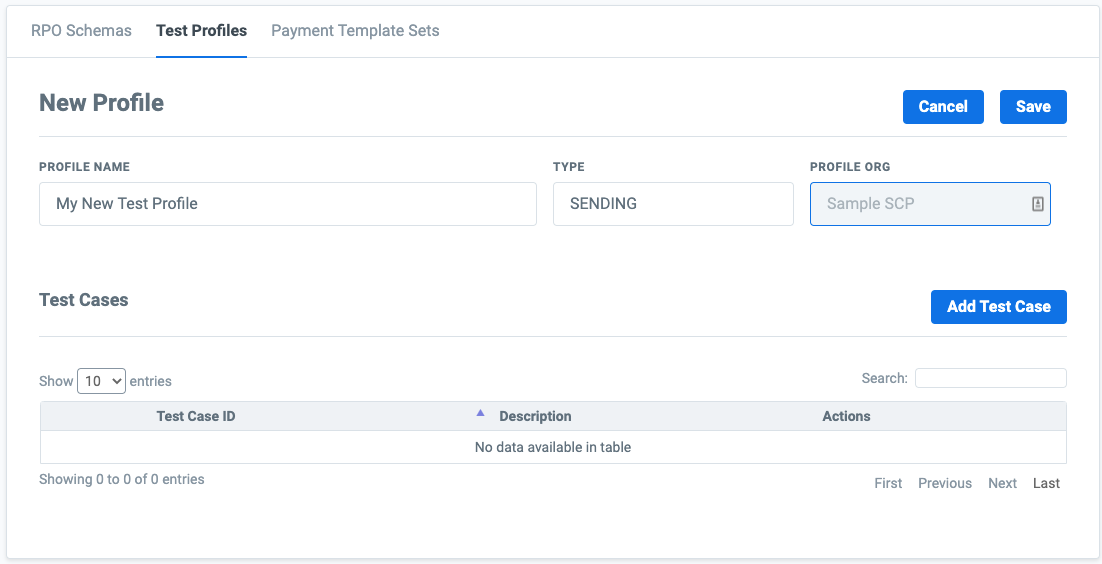
Define test cases
To define test cases in a new test profile:
-
Click
Add Test Case
.
- To create a test case from scratch, select New .
- To create a test case from a list of test case templates, select From Template . Then click Select to choose the test case template you want.
- If you selected New , in the Test Case Editor , fill out or modify the fields for your test case. The following is an example of a test case that fails post-settlement.
- Click OK to save the test case.
- Click the blue Save button to save your test profile.
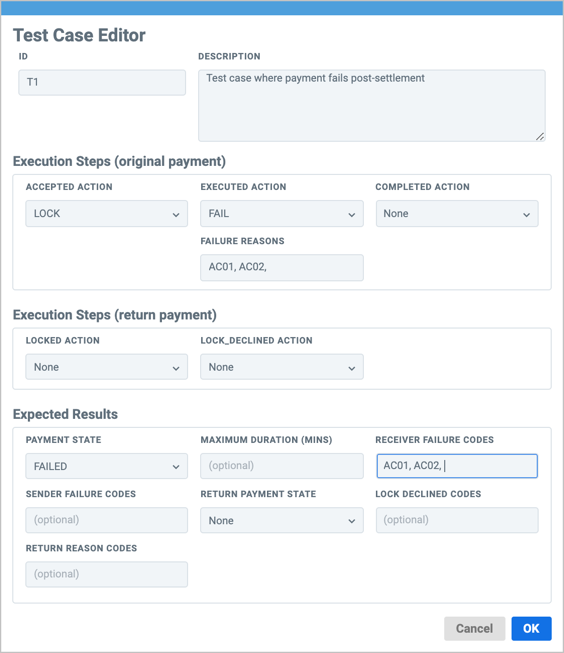
Edit a test profile
To edit a test profile:
- Under Test Profiles , select the name of the test profile you want to edit. This takes you to the Profile Editor.
-
In Profile Editor, you have the option to:
- Disable or Enable your test profile for Active tests. Disabled profiles cannot be used for new Active tests.
- Edit your test profile's test cases. If you decide to not keep your pending changes, you can Revert to the previous version.
- Save As or make a copy of your test profile under a new name.
- Export your test profile as a JSON file.