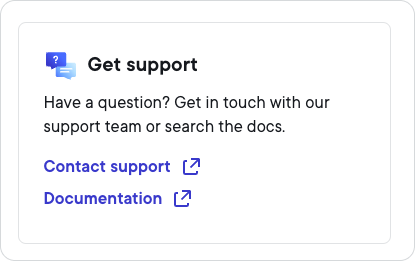Home
The Ripple Payments UI lets you manage the operational and technical aspects of your payments business from one interface. You can access the Ripple Payments UI at home.ripple.com.
The Home page displays widgets containing tasks to complete before you can use Ripple Payments, payment statistics, an exchange rate calculator, and support resources. The following sections provide more information about these widgets.
Get started
The Get started widget serves as your entry point into Ripple Payments. It shows which tasks you must complete before you can use Ripple Payments.
Note
This widget is available only as long as onboarding with Ripple Payments is in progress.
Once onboarding is complete, this widget disappears.
In the following example, the user has completed two out of three tasks related to onboarding, which must be completed to verify their business. The user hasn't completed any tasks related to account setup, which must be completed to make payments.
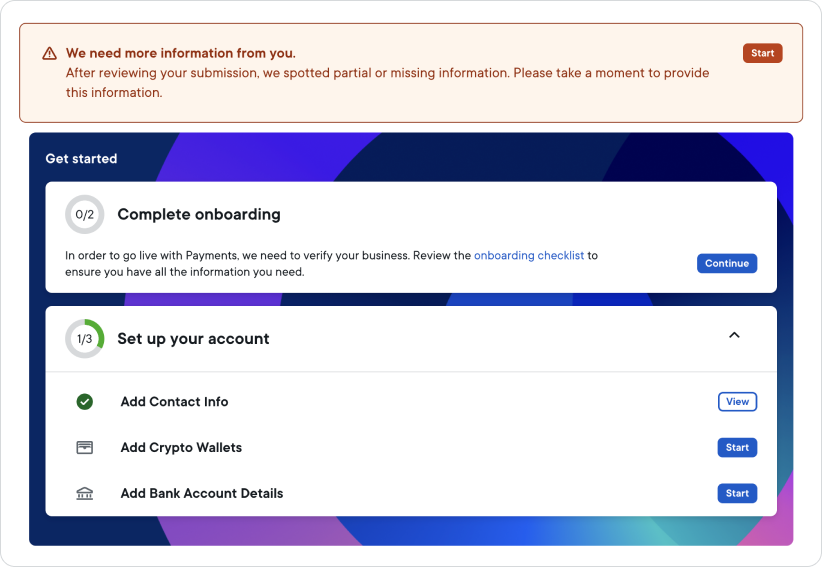
Make sure to complete all tasks before you attempt to use Ripple Payments for the first time. Depending on the status of your task, you'll see the following buttons next to it:
- Start -- indicates that the task hasn't been started yet.
- Continue -- indicates that the task has been started but not completed yet.
- View -- indicates that the task has been completed and you can review the information you've provided.
Note
Make sure the information you enter is complete and accurate before you complete the task. Once a task is completed, you can no longer edit any of the information.
For questions about onboarding, contact your Ripple liaison.
Account balance 
For accounts using the funded payments method -- that is, the account is funded with fiat assets before a payment is processed -- the Account balance widget shows the balance for a given currency. Account balances aren't displayed in real time as it takes a moment to update the balance after a funds transfer, longer if the transfer was initiated on the weekend.

Payments summary
The Payments summary widget, by default, shows the number of payments you've created within the past seven days across various payout currencies and how many of those payments were completed, are still in progress, or have failed.
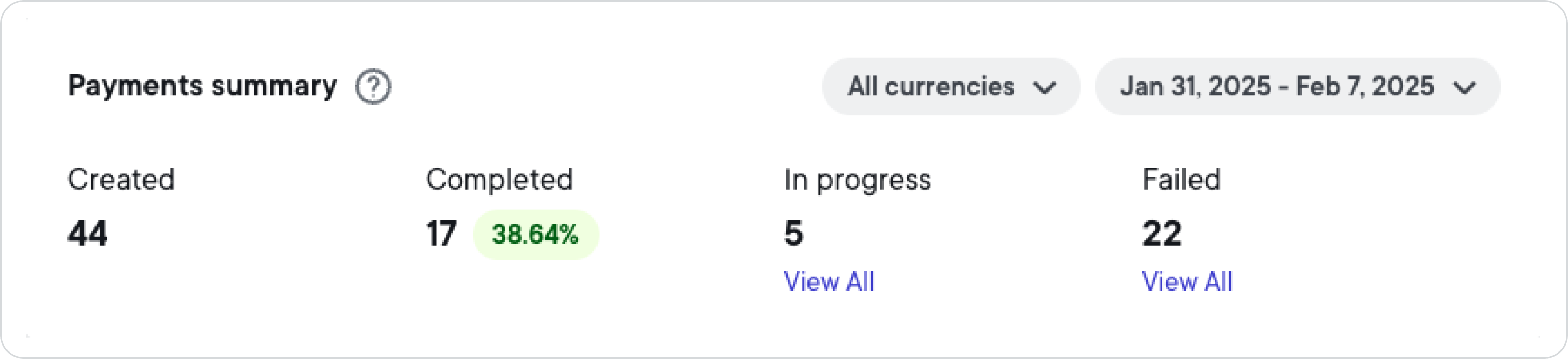
To filter the payments you'd like to see, select a currency and date range from the respective dropdown lists. For example, if you've created payments in both EUR and VND, but you only want to see payments created in EUR over the past 30 days, change the default selection as follows:
-
Click
All currencies
and then select
EURfrom the currency dropdown list. -
Click the current date range and then select
Past 30 daysfrom the Select a Date Range? dropdown list. Alternatively, you can also select a custom date range using the calendar.
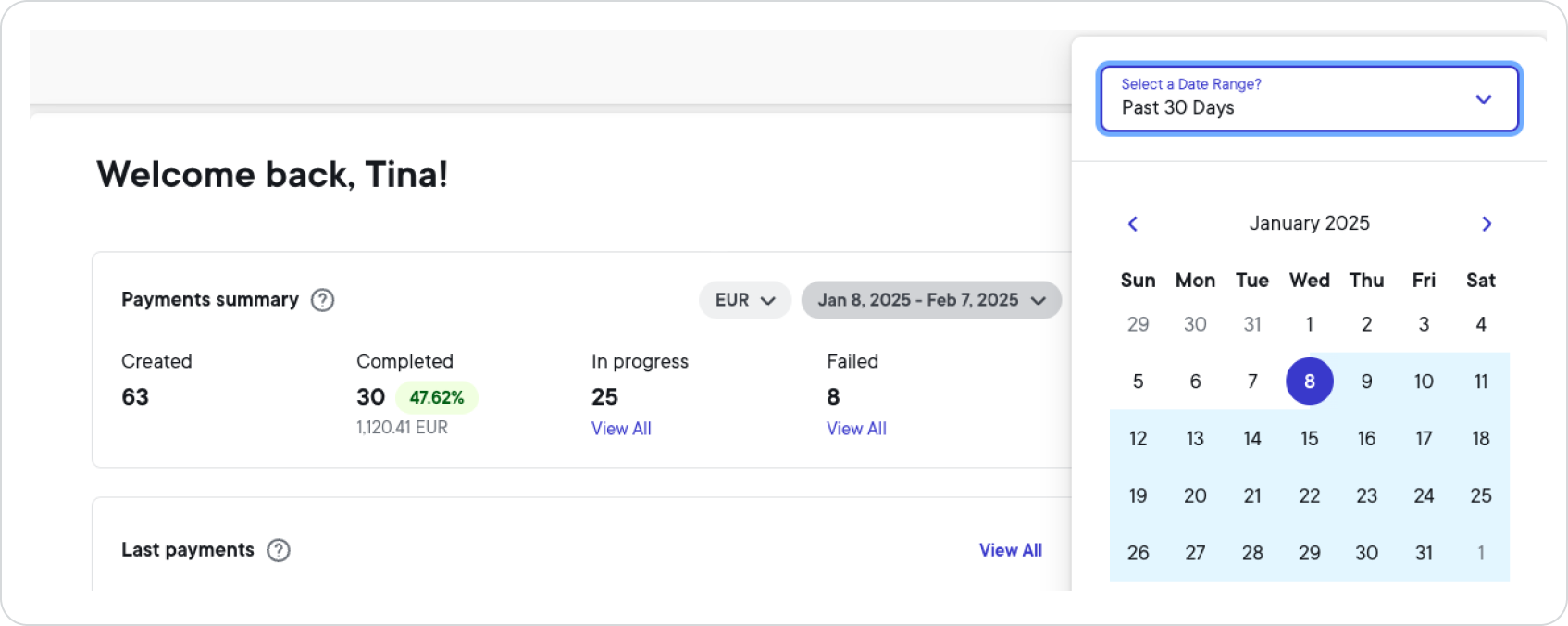
Under Completed, you can now see all completed EUR payments and their total amount.
In case there are payments that are in progress or failed, select View All for an aggregate list with details about the in-progress or failed payments respectively.
Last payments
The Last payments widget shows you the last five payments you've created, including
- the date and time when you created the payment
- the name of the beneficiary
- the amount and currency sent
- the amount and currency received
- the status of the payment
The status can either be Executed, In Progress, or Failed. Select one of the payments to see its details or select View All to see a list of all payments you've created.
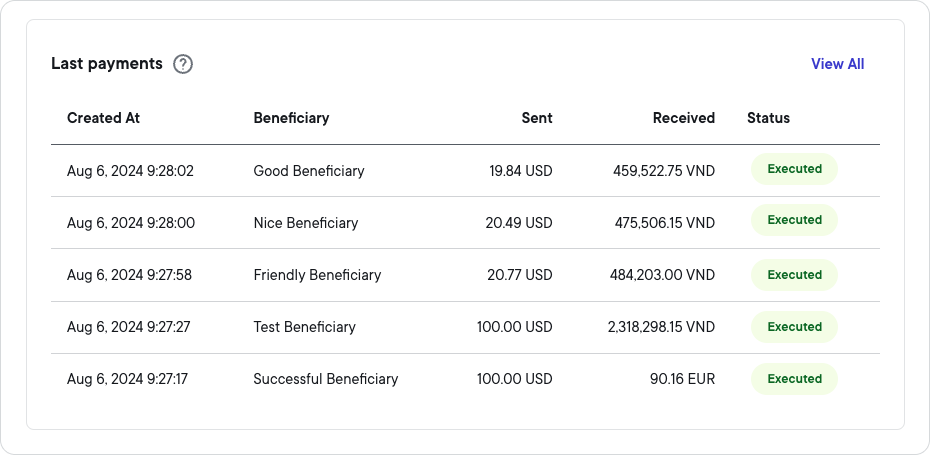
Payments trend
The Payments trend widget, by default, shows the total payment amount you've sent within the past seven days across various payout currencies. Hover over a bar to see the daily breakdown for the individual payment currencies.
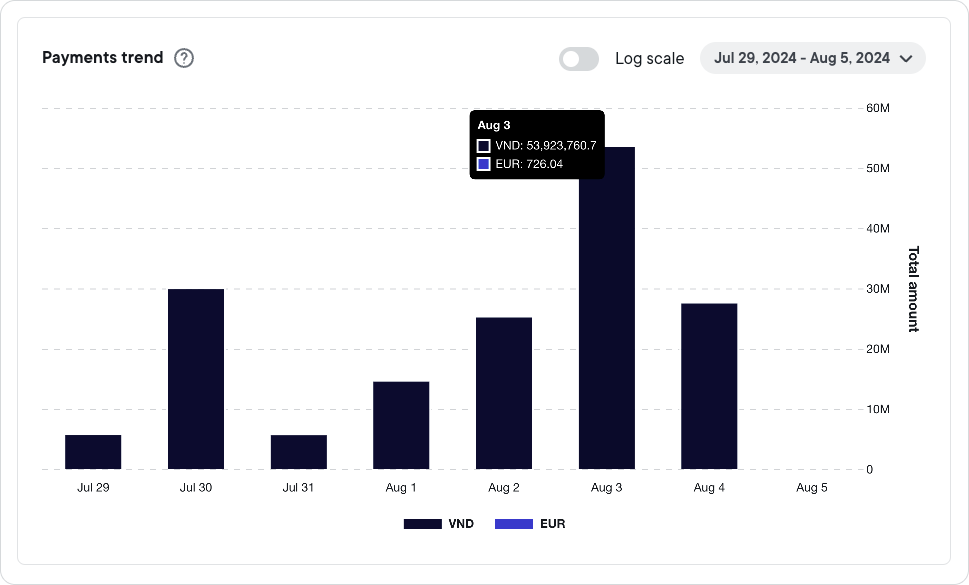
To see the total amount sent for a specific currency, remove any currencies you don't want to see in the trend, by clicking the respective currency codes at the bottom. For example, if you've created payments in both EUR and VND, but you only want to see payments created in EUR over the past 30 days, change the default selection as follows:
-
At the bottom of the widget, click
VNDto de-select the currency. You'll know that it's de-selected becauseVNDis now crossed out. -
Click the current date range and then select
Past 30 daysfrom the Select a Date Range? dropdown list.
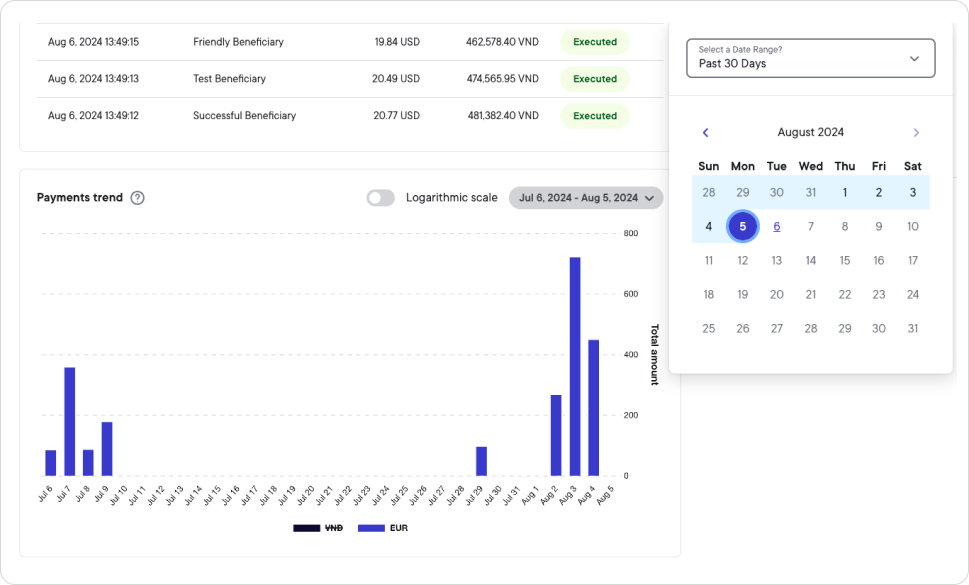
To display payments at a better scale when the total amounts have large differences in magnitude, enable the Log scale option to adjust the scale.
Exchange rate
The Exchange Rate widget, by default, shows the mid-market exchange rate for 1 USD to EUR. Change the values and currency pairs as you want in either the top or bottom field to see the rate change.
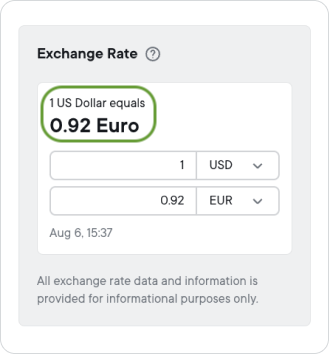
Note
Any changes you make to the currency defaults will be reflected in the widget the next time you load the Home page.
Get support
The Get support widget guides you to the contact page for Ripple's Technical Support team, and the technical documentation website.